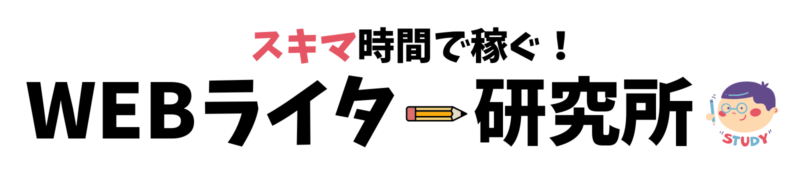Googleドキュメントの使い方を知っておくと、ライター案件をより多くこなせます。
操作方法を知るだけで作業スピードが上がり、月収もアップ!
操作方法を知っておいて損はありません。
この記事ではライターとして知っておきたいGoogleドキュメントの操作方法を紹介。
- ライターで使う必須機能
- 知っておくと役立つ便利機能
- Googleドキュメントを使う時の注意点
これらのポイントを詰め込みましたので、暗記して使えるようになりましょう!

2017年から在宅収入に挑戦して、2020年からブログとライター収入のフリーランス。
ライター業務100件以上です。
【収入別】ライターで稼ぐ手順を1記事にまとめました(よかったらブックマークしてね!)
Webライター1ヶ月目でやるべき勉強・作業(最速で初報酬狙い)
Webライター月50万円までの道(ボリューム大)
\無料ZOOM相談会あり/
【2022年12月クラウドワークスチャレンジ実績40万848円】
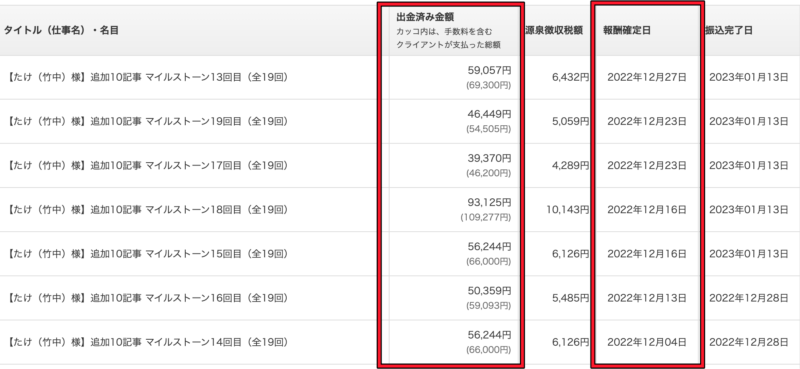
その他、直接契約あり。
Webライターが真っ先に覚えておきたいGoogleドキュメントの使い方
| 機能 | 操作方法 |
| 見出しの設定 | 「標準テキスト」を選択 |
| 共有機能 | 共有をクリック リンクを知っている人全員に変更を選択 リンクをコピー |
| コメント機能 | コメントしたい部分の文章を選択 右側にある「+」ボタンをクリック 文字を入力して「コメント」をクリック |
| 提案モードへの切り替え | 画面右上の緑のボタンを押す 「提案」を選択 文章を修正する |
| 画像・表の挿入 | 画面上部の「挿入」ボタンをクリック 「画像」「表」をクリック |
| 太字・赤字・箇条書きなどの装飾 | 画面上部から選択する |
| 文字数カウント | 文字数カウントしたい部分を選択 →選択しない場合は文章全体の文字数をカウント 「ツール」を選択 「文字カウント」を選択 |
※ Googleドキュメントパーソナルから利用できます。
大事なのはこれらの機能をサクサク使えることです。
暗記してサクサク使えるようにしましょう。
見出しの付け方
見出しはGoolgeドキュメント上部の「標準テキスト」をクリックすると設定できます。
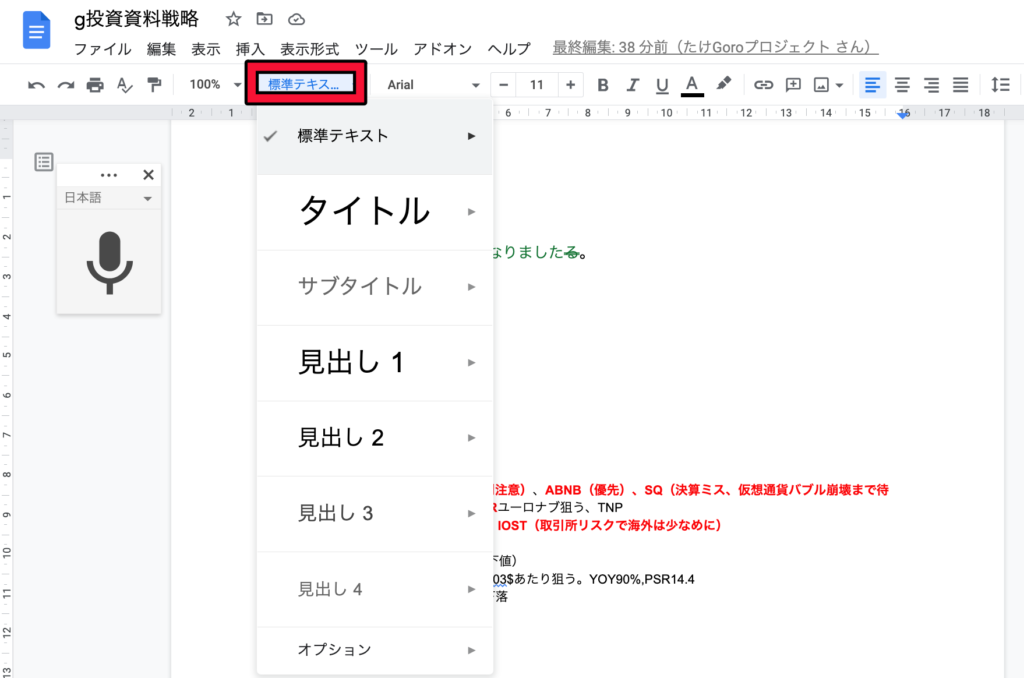
共有機能
Googleドキュメントの右上に「共有」というボタンがあります。
そのボタンを押すと共有できるんですが、初期状態だと上手に共有できません。
- 共有をクリック
- リンクを知っている人全員に変更を選択
- リンクをコピー
→2.を忘れるケースが多い
「必ずリンクを知っている人全員に変更」を押してからリンクを共有しましょう。
【下記ボタンを必ずクリック】
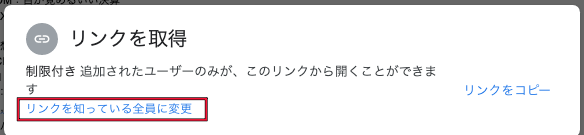
コメント機能
文章をチェックしてもらいたい時に、コメント機能を使います。
依頼者から「情報源をコメントに残してください」と提案されるケースもあるので、操作方法を押さえておきましょう。
- コメントしたい部分の文章を選択
- 右側にある「+」ボタンをクリック
- 文字を入力して「コメント」をクリック
→文章を選択して、右クリックでもコメント機能が使えます。
【コメントの入力方法】
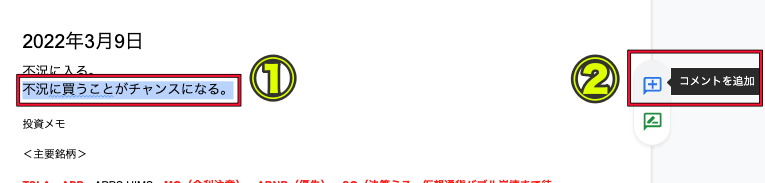

上の画像のコメントと書かれた部分にチェックして欲しい内容を入力します。
今回は例なので、「ああああああ」としました!
提案モードへの切り替え
依頼者から「提案モードで修正してください」とお願いされた場合は提案モードを使います。
修正した箇所を確認したい場合に使う機能で、元の文章を消さないまま修正できるのが魅力です。
- 画面右上の緑のボタンを押す
- 「提案」を選択
- 文章を修正する
→コメントと同じように文章を指定して、右側に提案モードを表示することもできます。
【提案機能の使い方画像】
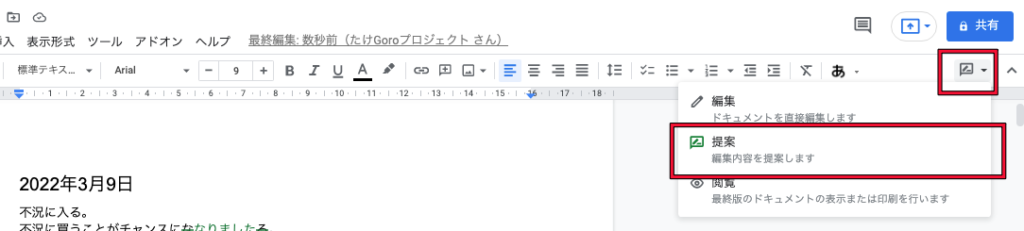
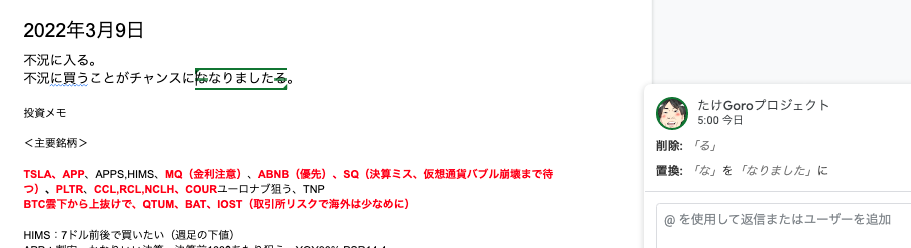
画像のように、緑で修正後の文章が書かれています。
画面右側にどのような修正が行われたか表示され、チェックするだけで修正が承認される仕組みです。
提案モードはどこをどう修正したかがわかるので、必ず知っておきましょう。
画像・表の挿入
画像や表の挿入は画面上部に「挿入」というボタンがあります。
それほど難しい操作ではなく、挿入ボタンの場所が把握できれば、簡単に使える機能です。
- 画面上部の挿入ボタンをクリック
- 「画像」「表」をクリックして挿入
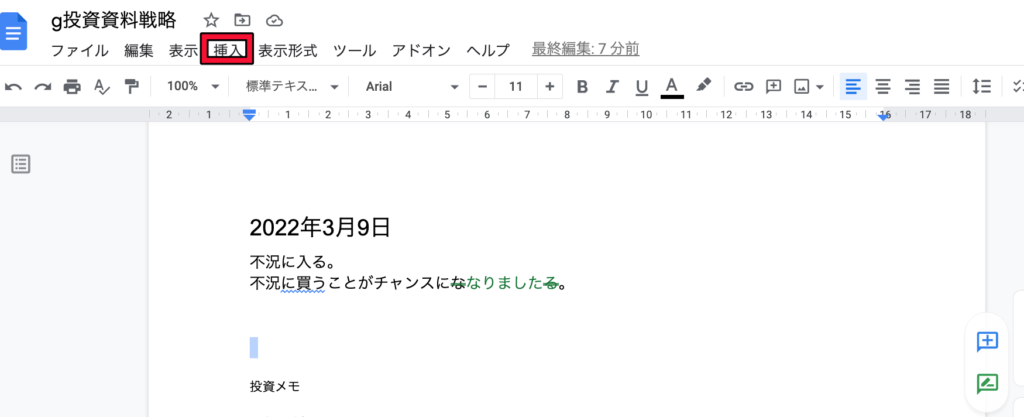
当ブログではWordPressの編集作業を最初に覚える方法を推奨しています。
WordPressの操作ができる方は挿入に困ることはないでしょう。
太字・赤字・背景色の変更と箇条書きの挿入
ライター案件では複雑な文字装飾が要求されるケースは少ないですが、太字や赤字など最低限の装飾は必要です。
画面上部に様々な装飾が並んでいるので、そこを選択するだけでOK。
- 装飾したい文章を選択する
- 画面上部の装飾ボタンを押す
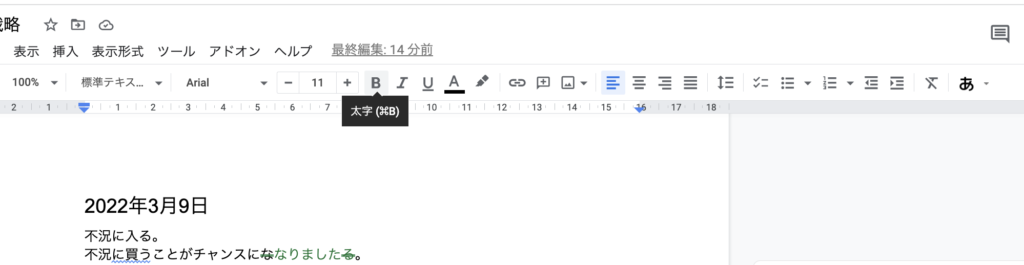
Googleドキュメントは親切にも、「太字」背景色」「箇条書き」などと書いてくれています(上記画像)
初心者の方でもすぐにわかるようになってますよ!
文字数のカウント・確認
- 文字数カウントしたい部分を選択
→選択しない場合は文章全体の文字数をカウント - 「ツール」を選択
- 「文字カウント」を選択
→「入力中に文字数を表示」にチェックすると、執筆中に文字数を確認できます。
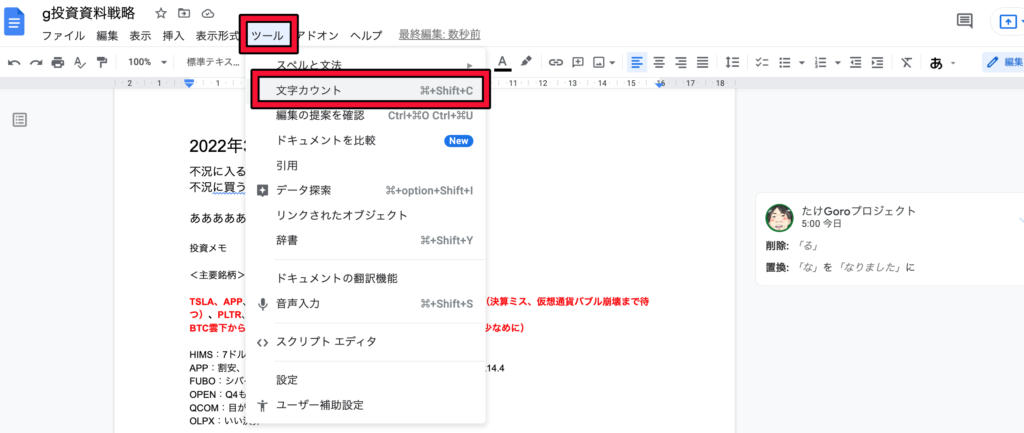
Googleドキュメントのお役立ち機能〜作業効率アップ〜
| 機能の名称 | 操作方法 |
| Black Menu for Google™ | Google Chromeの右上をクリックするのみ |
| 様々なファイル形式での保存 | 「ファイル」を選択 ダウンロードを選択 ファイル形式を選択 |
| 音声入力 | 「ツール」を選択 「音声入力」を選択 →ショートカットキーの記載もあり。覚えると作業効率化。 マイクボタンをクリックして話す |
| 余白の設定 | 「ファイル」を選択 「ページ設定」を選択 余白の値を入力 |
Google Chrome拡張ツールBlack Menu for Google™
Black Menu for Google™を導入するとGoogleドキュメントの立ち上げが楽になります。
Googleのあらゆる機能を呼び出せるので、導入しておきましょう。
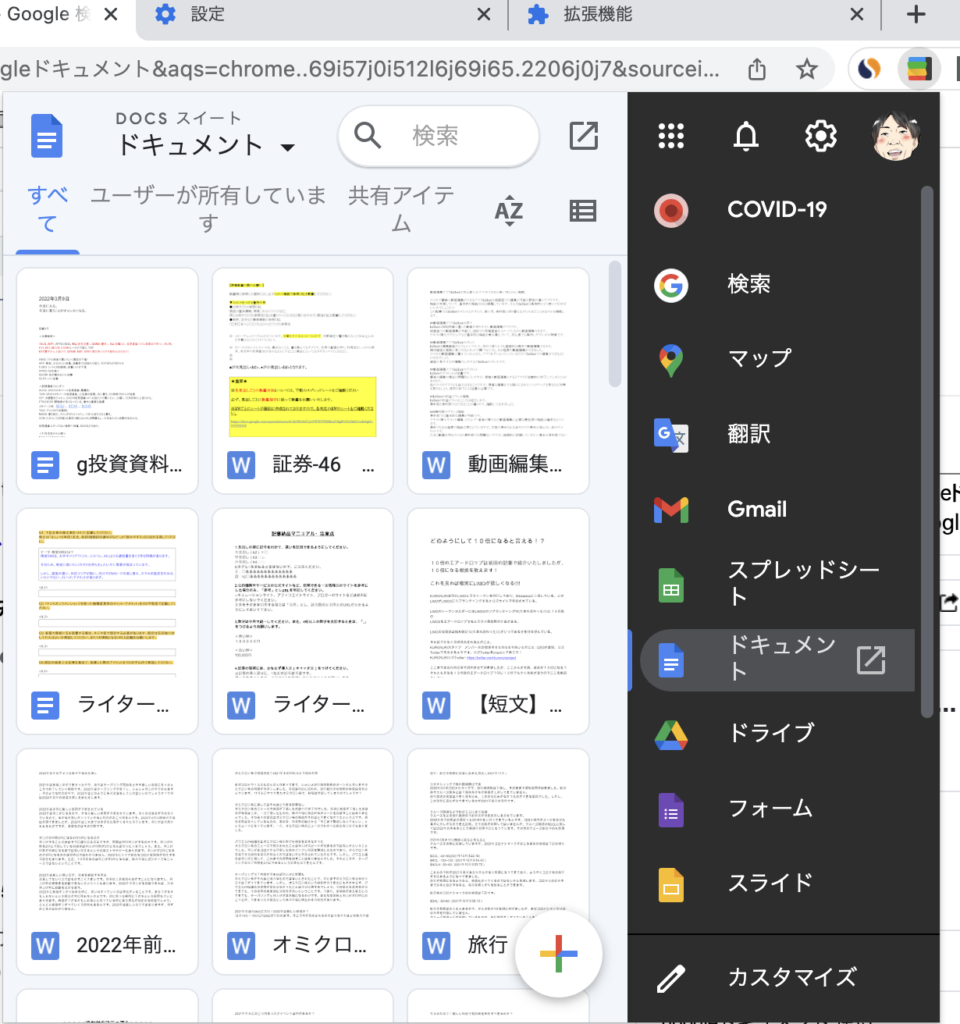
Googleドキュメントだけではなく、スプレッドシートなども呼び起こせて、過去に編集した文章も一覧で出てきます。
手間が省ける拡張ツールです。
pdfやepubなど様々なファイル形式での保存
ライター案件の場合、リンクを共有することが多いですが、保存機能を使うこともあります。
知っておくと便利なので、押さえておきましょう。
- 「ファイル」を選択
- ダウンロードを選択
- ファイル形式を選択
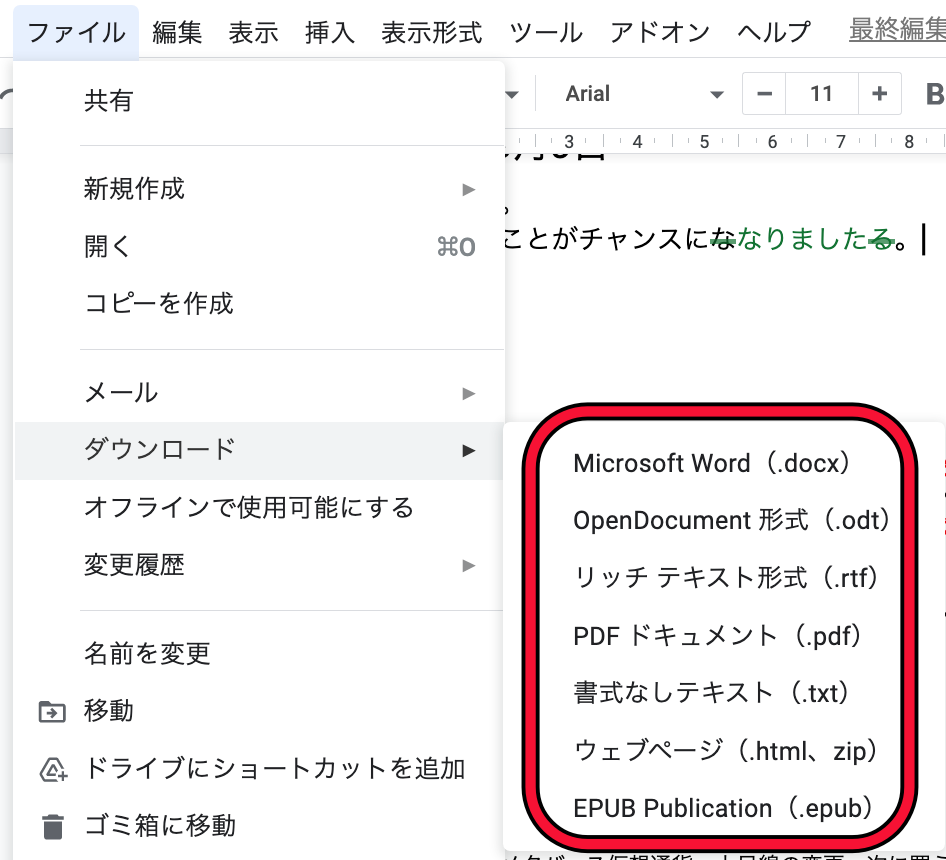
音声入力(文字起こしができる)
- 「ツール」を選択
- 「音声入力」を選択
→ショートカットキーの記載もあり。覚えると作業効率化。 - マイクボタンをクリックして話す
スマホでの音声入力はスマホごとにやり方が違います。
【iPhone・Android】スマホ音声入力の使い方まとめ! キーボードの手打ちより断然早い!の記事が参考になりますので、ぜひご覧ください。
余白の設定方法
ライター案件で余白が決まっているケースはそこまでありませんが、いざという時に知っておくと便利です。
基本的には初期状態のままでいいですが、知識として押さえておきましょう。
- 「ファイル」を選択
- 「ページ設定」を選択
- 余白の値を入力
Goolgeドキュメントの使い方に関する注意点
Googleドキュメントを使うときの注意点は下記です。
- 度々仕様変更がある
- 文章を消してしまった後の自動保存
度々仕様変更(アップデート)がある
Googleドキュメントはアップデートされ、表示されるボタンの名前が変わることがあります。
例えば、先ほどの「ダウンロード」は以前「保存」となっていました。
このように細かい部分の変更は定期的にありますが、普段から使っていれば、そこまで大きな変更はありません。
文章を消してしまった後の自動保存
Googleドキュメントには自動保存機能があります。
文章を誤って消してしまった後に、自動保存されてしまうと空白のデータが残ってしまいます。
なので、誤った操作をした後はすぐに戻るボタンを押しましょう。
文章全体が消えた場合はすぐに気づくんですが、数文字〜1行程度消してしまった場合は気づかない時があります。
【よくある失敗】
- 表の挿入の時に前後の文章を消してしまった
- 誤って数文字削除してしまったのに気づかず自動保存
自動保存機能は便利ですが、誤った操作も保存されてしまう点に注意しましょう。
Webライターの必要なツール記事:Webライターに必須!Googleドキュメントの使い方【コメント・共有・編集の提案記事装飾】
まとめ:Googleドキュメントの使い方!一気に覚えるのではなく、1つずつ暗記
Googleドキュメントの使い方はWordPressよりも簡単なので、予習はそこまで必要ありません。
実際に案件を受けてからの対応でも、十分対応できます。
どんどんライター案件に応募して、案件をこなしつつGoogleドキュメントを使いこなしてください。
真っ先に覚えたい機能をあらためて表にしましたので、チェックしておきましょう!
| 機能 | 操作方法 |
| 見出しの設定 | 「標準テキスト」を選択 |
| 共有機能 | 共有をクリック リンクを知っている人全員に変更を選択 リンクをコピー |
| コメント機能 | コメントしたい部分の文章を選択 右側にある「+」ボタンをクリック 文字を入力して「コメント」をクリック |
| 提案モードへの切り替え | 画面右上の緑のボタンを押す 「提案」を選択 文章を修正する |
| 画像・表の挿入 | 画面上部の「挿入」ボタンをクリック 「画像」「表」をクリック |
| 太字・赤字・箇条書きなどの装飾 | 画面上部から選択する |
| 文字数カウント | 文字数カウントしたい部分を選択 →選択しない場合は文章全体の文字数をカウント 「ツール」を選択 「文字カウント」を選択 |
Webライターで月50万円稼ぐ始め方!未経験から稼げるようになるまでの全手順(将来大きく稼ぎたい人向け)
Webライター1ヶ月目で稼ぐまでの道のり(最速で初報酬を目指したい人向け)